Minecraft, an immensely popular sandbox video game developed by Mojang Studios, offers players a boundless virtual world to explore, build, and embark on exciting adventures. With its vast player base and creative possibilities, Minecraft has become a cultural phenomenon across various platforms. If you’re new to the game and eager to delve into its pixelated realms on your PC, this guide will walk you through the process of downloading Minecraft.
Step 1: Purchasing Minecraft
Before you can embark on your Minecraft journey, you’ll need to purchase a legitimate copy of the game from the official Minecraft website (minecraft.net) or an authorized retailer. Ensure you choose the appropriate version, whether it’s the Java Edition or the Windows 10 Edition, depending on your preferences and system requirements.
Step 2: System Requirements
Ensure your PC meets the minimum system requirements to run Minecraft smoothly. These requirements usually include an operating system, processor, memory, storage, and graphics card specifications. Refer to the official Minecraft website for the specific system requirements for your chosen edition.

Step 1: System Requirements
Before you start the download process, it’s crucial to ensure that your PC meets the minimum system requirements to run Minecraft smoothly. Here are the basic requirements:
- Operating System: Windows 10/8/7
- Processor: Intel Core i5-4690 or AMD A10-7800 or equivalent
- RAM: 8GB or higher
- Graphics Card: NVIDIA GeForce 700 Series or AMD Radeon Rx 200 Series or equivalent with OpenGL 4.5 support
- Storage: 4GB of available space
Step 2: Visit the Official Minecraft Website
To download Minecraft, go to the official Minecraft website (www.minecraft.net) using your preferred web browser. The website provides the most reliable and up-to-date version of the game.
Step 3: Create a Minecraft Account
If you already have a Minecraft account, you can skip this step. However, if you don’t, click on the “Sign up” button on the website and follow the prompts to create a new account. You will be asked to provide a valid email address, username, and password. Make sure to choose a unique and secure password to protect your account.
Step 4: Purchase Minecraft
Once you have a Minecraft account, log in using your credentials. If you haven’t purchased the game yet, you’ll need to do so before you can download it. Minecraft offers two main versions: Minecraft Java Edition and Minecraft Bedrock Edition. The Java Edition is for PC and offers more customization options, while the Bedrock Edition is compatible with multiple platforms, including PC, Xbox, and mobile devices. Select the edition you prefer and follow the instructions to make your purchase.
Step 5: Download Minecraft
After purchasing the game, you’ll be redirected to the download page. Click on the “Download” button for the PC version of Minecraft. The file size may vary, so make sure you have a stable internet connection to avoid interruptions during the download process.
Step 6: Install Minecraft
Once the download is complete, locate the downloaded file on your PC. Double-click on the file to start the installation process. Follow the on-screen instructions to install Minecraft on your computer. You may be asked to choose a directory or specify any additional preferences during the installation. After completing the installation, you’ll have a shortcut icon on your desktop to launch the game.
Step 7: Launch Minecraft
Double-click on the Minecraft icon to launch the game. You’ll be prompted to log in using your Minecraft account credentials. Enter your username and password and click on the “Login” button.
Step 8: Update and Customize
Upon launching Minecraft for the first time, the game may prompt you to update to the latest version. It is essential to keep Minecraft updated to ensure optimal performance and access to new features. Follow the on-screen instructions to complete the update process.
Additionally, take some time to explore the game’s settings and customize them according to your preferences. Adjust video, audio, and control settings to enhance your gaming experience.
Conclusion:
Downloading Minecraft on your PC is a straightforward process that begins with verifying your system requirements and ends with launching the game. By following the step-by-step guide outlined in this article, you can join the vibrant Minecraft community and embark on your own creative adventures. Remember to periodically update the game to access new features and patches. Now that you have Minecraft installed on your PC, it’s time to unleash your creativity and enjoy the limitless possibilities that this remarkable game offers. Happy mining!

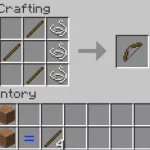


![Shadow Fight Shades MOD APK[Unlimited Gems, God Mode]v1.3.2](https://apkshub.in/wp-content/uploads/2024/04/Shadow-Fight-Shades-MOD-APKUnlimited-Gems-God-Modev1.3.2-1-75x75.webp)










