Minecraft, the renowned sandbox game developed by Mojang Studios, has captivated millions of players worldwide with its endless possibilities and boundless creativity. Whether you’re a seasoned gamer or new to the world of block-building adventures, this guide will walk you through the step-by-step process of downloading Minecraft on your laptop.
Downloading Minecraft on your laptop is a straightforward procedure that requires a few simple steps. Before diving in, it’s essential to ensure that your laptop meets the minimum system requirements to run the game smoothly. Minecraft has relatively low hardware demands, making it accessible to a wide range of laptops.
Firstly, you’ll need to purchase the game from the official Minecraft website or through a trusted digital marketplace. Once you’ve acquired the game, you can choose between the Java Edition or the Windows 10 Edition, depending on your preference and laptop specifications.
Next, you’ll initiate the download process, which involves selecting the appropriate installer for your operating system. Minecraft offers installers for Windows, macOS, and Linux, catering to a variety of laptops.

-
Operating System: Minecraft is compatible with Windows, macOS, and Linux. Ensure that your laptop meets the minimum requirements for the specific operating system you are using.
-
Processor: Minecraft recommends an Intel Core i5-4690 or AMD A10-7800 or equivalent. However, you can still run the game on older processors.
-
RAM: The game requires at least 8GB of RAM to run smoothly. It’s recommended to have more if possible, as Minecraft heavily relies on RAM.
-
Graphics Card: While Minecraft doesn’t demand a high-end graphics card, an NVIDIA GeForce 700 Series or AMD Radeon Rx 200 Series or equivalent is recommended for optimal performance.
-
Storage: Minecraft’s installation file is relatively small, around 200MB. However, it’s important to have enough free space on your laptop for game saves and mods, which can quickly accumulate.
Once you’ve confirmed that your laptop meets the minimum system requirements, follow these steps to download Minecraft:
Step 1: Purchase Minecraft
Before downloading Minecraft, you need to purchase the game. Visit the official Minecraft website (minecraft.net) and navigate to the “Get Minecraft” section. Choose the edition of the game you want to purchase—Java Edition or Bedrock Edition. Both versions have their own unique features and gameplay, so choose the one that suits your preferences. Add the game to your cart and proceed to checkout. Follow the instructions to complete the purchase.
Step 2: Create a Mojang Account
To download and play Minecraft, you need a Mojang account. If you already have an account, skip to Step 3. Otherwise, click on the “Register” button on the Minecraft website and fill in the required details to create a new account. Remember to choose a strong and secure password.
Step 3: Log in to Your Mojang Account
Once you have a Mojang account, log in using your account credentials on the Minecraft website. After logging in, you’ll have access to your account dashboard.
Step 4: Download Minecraft
From your account dashboard, locate the “My Games” section. Find the Minecraft game you purchased and click on the “Download” button. You’ll be redirected to the download page. Here, you’ll have the option to download Minecraft for Windows, macOS, or Linux, depending on your laptop’s operating system. Click on the appropriate download button to start the download.
Step 5: Install Minecraft
After the download is complete, locate the installation file on your laptop and run it. Follow the on-screen instructions to install Minecraft. The installation process is straightforward, and you can choose the installation directory and create shortcuts according to your preferences.
Step 6: Launch Minecraft
Once the installation is complete, you can launch Minecraft by locating the shortcut on your desktop or by searching for it in the Start menu. Click on the Minecraft icon to start the game.
Step 7: Log in and Play
When you launch Minecraft for the first time, you’ll be prompted to log in using your Mojang account credentials. Enter your username and password and click “Log In.” After a successful login, you’ll be taken to the Minecraft main menu. From there, you can choose your game mode, create a new world, or join existing multiplayer servers to begin your Minecraft journey.
Congratulations! You have successfully downloaded and installed Minecraft on your laptop. Enjoy exploring the vast virtual world, building magnificent structures, and embarking on thrilling adventures with friends and fellow players.
In Conclusion,
Downloading Minecraft on your laptop is a straightforward process. By following the steps outlined in this article, you’ll be able to enjoy the captivating gameplay and endless possibilities that Minecraft has to offer. So, grab your pickaxe, gather resources, and let your imagination run wild in the blocky world of Minecraft!

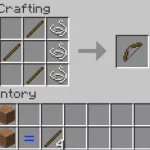


![Shadow Fight Shades MOD APK[Unlimited Gems, God Mode]v1.3.2](https://apkshub.in/wp-content/uploads/2024/04/Shadow-Fight-Shades-MOD-APKUnlimited-Gems-God-Modev1.3.2-1-75x75.webp)










