Minecraft, the beloved sandbox game, offers players an immersive and creative experience in its blocky world. However, occasionally, players may encounter an unexpected and somewhat disruptive feature known as the Narrator. The Narrator is designed to assist players with visual impairments by providing voice-over feedback. While this accessibility feature is invaluable for some players, it can be an inconvenience or distraction for others. If you find yourself wanting to disable the Narrator and regain the tranquility of your Minecraft adventures, this guide is here to help.
In this article, we will walk you through the step-by-step process of turning off the Narrator feature in Minecraft. Whether you’re playing on a computer, console, or mobile device, we’ve got you covered. We’ll explore the options available in different versions of Minecraft, ensuring that regardless of your platform, you’ll be able to disable the Narrator and tailor your gameplay experience to your preferences.
We will start by explaining how to disable the Narrator in the Java Edition, which is primarily played on computers. We’ll then move on to discussing the process in the Bedrock Edition, which covers platforms such as consoles (Xbox, PlayStation) and mobile devices (Android, iOS). Additionally, we’ll provide alternative solutions for players using specific mods or resource packs.

Method 1: In-game Settings
The first and simplest way to disable the Narrator in Minecraft is through the in-game settings. Follow these steps to turn it off:
Step 1: Launch Minecraft and enter the main menu.
Step 2: Click on “Options” to access the settings menu.
Step 3: Within the settings menu, select “Accessibility.”
Step 4: Look for the option labeled “Narrator” and set it to “Off.”
Step 5: Exit the settings menu and start playing the game. The Narrator should no longer read out the text.
Method 2: Shortcut Key
Another quick way to toggle the Narrator on or off while playing Minecraft is by using a shortcut key. This method is particularly useful if you want to switch between having the Narrator enabled or disabled without exiting the game. Here’s how you can do it:
Step 1: While in-game, press and hold the Control (Ctrl) key on your keyboard.
Step 2: While holding the Control key, press the B key.
Step 3: This keyboard combination will toggle the Narrator on or off. Repeat the same key combination to switch between the two states.
Method 3: Editing Options.txt File
If the above methods didn’t work for you, or if you prefer to make more advanced changes to your Minecraft settings, you can edit the options.txt file manually. Here’s how:
Step 1: Locate the options.txt file on your computer. The file is usually found in the Minecraft installation folder. The default location for Windows users is “%appdata%/.minecraft/options.txt”. For macOS users, it can be found at “~/Library/Application Support/minecraft/options.txt”.
Step 2: Open the options.txt file using a text editor like Notepad (Windows) or TextEdit (macOS).
Step 3: Search for the line that says “narrator:1” and change the value from 1 to 0.
Step 4: Save the changes to the options.txt file and exit the text editor.
Step 5: Restart Minecraft and the Narrator should be turned off.
Method 4: Resource Packs
For players who enjoy using resource packs to customize their Minecraft experience, there are specific packs available that can help disable the Narrator. These packs replace the Narrator sounds with silent audio files, effectively muting the Narrator. You can find such resource packs on community websites or Minecraft modding platforms. Once you’ve downloaded a suitable resource pack, follow these steps to install it:
Step 1: Launch Minecraft and enter the main menu.
Step 2: Click on “Options” to access the settings menu.
Step 3: Within the settings menu, select “Resource Packs.”
Step 4: Click on “Open Resource Pack Folder” to open the folder where Minecraft stores its resource packs.
Step 5: Move the downloaded resource pack file into the opened folder.
Step 6: Close the folder and return to the Resource Packs menu in Minecraft.
Step 7: Locate the resource pack you just added and click the arrow button to move it from the “Available Resource Packs” section to the “Selected Resource Packs” section.
Step 8: Exit the Resource Packs menu and start playing the game. The Narrator should now be muted.
These methods should help you turn off the Narrator in Minecraft and allow you to enjoy the game without the text-to-speech feature. Whether you prefer a simple in-game option, a shortcut key, manual editing, or using resource packs, there’s a solution that suits your needs. Choose the method that works best for you and dive back into the immersive world of Minecraft!
COCNLUSION
Minecraft offers players a wide range of customization options, including the ability to turn off the Narrator feature. Whether you find the Narrator distracting or simply prefer a different gaming experience, there are several methods you can use to disable it.
Firstly, you can turn off the Narrator through the in-game settings. Access the options menu, navigate to the Accessibility section, and set the Narrator option to “Off”. This is a simple and straightforward method.

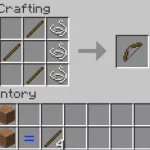


![Shadow Fight Shades MOD APK[Unlimited Gems, God Mode]v1.3.2](https://apkshub.in/wp-content/uploads/2024/04/Shadow-Fight-Shades-MOD-APKUnlimited-Gems-God-Modev1.3.2-1-75x75.webp)










