Minecraft, a wildly popular sandbox game developed by Mojang Studios, has captivated millions of players worldwide with its creative freedom and endless possibilities. Whether you’re a seasoned Minecraft enthusiast or a newcomer looking to embark on a thrilling virtual adventure, having the game readily available on your Android device provides a portable gateway to explore, build, and survive in the blocky world.
In this comprehensive guide, we will walk you through the step-by-step process of downloading Minecraft on your Android device, ensuring that you can delve into the captivating realm of the game without any hassle. With its intuitive touchscreen controls and the convenience of playing on the go, Minecraft for Android brings the full Minecraft experience right to your fingertips.
We will cover all the essential aspects of the download process, from finding the official Minecraft app on the Google Play Store to installing it on your device. We’ll also address common troubleshooting tips to help you overcome any potential obstacles that may arise during the installation process.
Additionally, we will explore the system requirements for Minecraft on Android, ensuring that your device meets the necessary specifications for optimal gameplay performance. We will also discuss the different editions and versions of Minecraft available on the Android platform, enabling you to choose the one that best suits your preferences.

Step 1: Check Compatibility
Before you begin the download, ensure that your Android device meets the minimum system requirements for Minecraft. Minecraft requires Android version 4.2 or later and a minimum of 2GB of RAM for optimal performance. Additionally, ensure that you have sufficient storage space available on your device.
Step 2: Open Google Play Store
On your Android device, locate the Google Play Store app. It is usually pre-installed on most Android devices. Tap on the Play Store icon to open it.
Step 3: Search for Minecraft
Once you’re in the Play Store, tap on the search bar at the top of the screen. Type “Minecraft” into the search field and press the search icon or the enter key.
Step 4: Select Minecraft
From the search results, locate the official Minecraft app developed by Mojang. It should be labeled “Minecraft” with the iconic pixelated logo. Tap on it to access the Minecraft app page.
Step 5: Review App Details
On the Minecraft app page, you will find various details about the game, such as the developer, ratings, reviews, and screenshots. Take a moment to review this information to ensure you are downloading the correct app.
Step 6: Tap on Install
To download Minecraft, tap on the “Install” button on the app page. This will initiate the download and installation process. Depending on your internet connection speed, it may take a few moments to complete.
Step 7: Accept Permissions
During the installation, Minecraft may request certain permissions, such as access to your device’s storage, network, or contacts. Read the permissions carefully and tap on “Accept” to proceed. These permissions are necessary for the game to function properly.
Step 8: Wait for the Installation
Once you’ve accepted the permissions, the installation process will continue. You can monitor the progress through the progress bar or notification panel. Ensure that your device is connected to a stable internet connection during the installation.
Step 9: Launch Minecraft
After the iJnstallation is complete, you will see an “Open” button on the app page in the Google Play Store. Tap on it to launch Minecraft for the first time on your Android device.
Vist Now: apkshub Minecraft
Step 10: Sign in or Create an Account
Upon launching the game, you will have the option to sign in to your existing Minecraft account or create a new one. If you already have an account, enter your credentials and tap on “Sign In.” Otherwise, tap on “Create New Account” and follow the on-screen instructions.
Step 11: Customize Settings (Optional)
Before diving into the game, you can customize various settings, including graphics, controls, and audio, to suit your preferences. Explore the options menu within the game and make adjustments as desired.
Step 12: Start Playing!
With Minecraft successfully installed on your Android device, you’re now ready to start playing. Choose between the different game modes, such as Creative, Survival, or Adventure, and embark on your virtual journey. Don’t forget to save your progress regularly to avoid losing any hard work!
Conclusion:
Downloading Minecraft on your Android device is a straightforward process. By following the step-by-step guide outlined in this article, you can quickly get the game up and running on your device. Whether you’re a seasoned player or new to the Minecraft world, Android provides a convenient platform to explore and create to your heart’s content. So, gear up, grab your tools, and let your imagination run wild in the endless virtual universe of Minecraft.

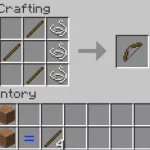


![Shadow Fight Shades MOD APK[Unlimited Gems, God Mode]v1.3.2](https://apkshub.in/wp-content/uploads/2024/04/Shadow-Fight-Shades-MOD-APKUnlimited-Gems-God-Modev1.3.2-1-75x75.webp)










